저번에는 Visual Studio Code 설치를 해보았다. 이번에는 Visual Studio Code와 함께 많이 사용하는 Visual Studio를 설치해보고자 한다. 둘다 Microsoft에서 만들었다.

구글에 Visual Studio라고 검색하면 가장 상단에 공식 사이트가 소개되어 나타난다.
Visual Studio Code는 파란색이었다면, Visual Studio는 보라색이다.
Visual Studio 공식 홈페이지에 들어가면 다음과 같은 화면을 마주하게 된다.
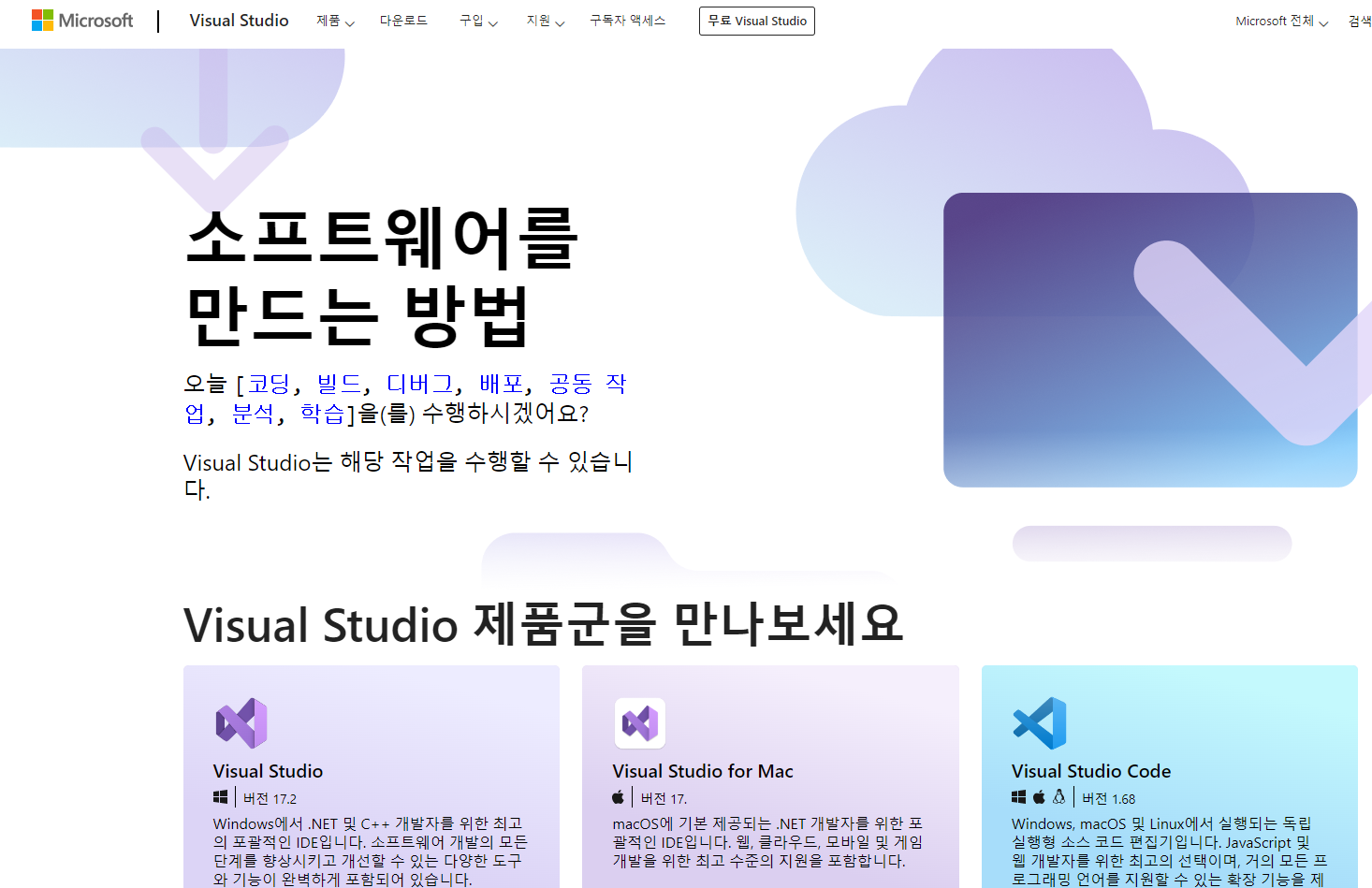
현재 사용하고 있는 컴퓨터 운영체제에 맞는 프로그램을 선택해서 설치하면 되는데, 첫번째는 Window용, 두번째는 Mac용이다.
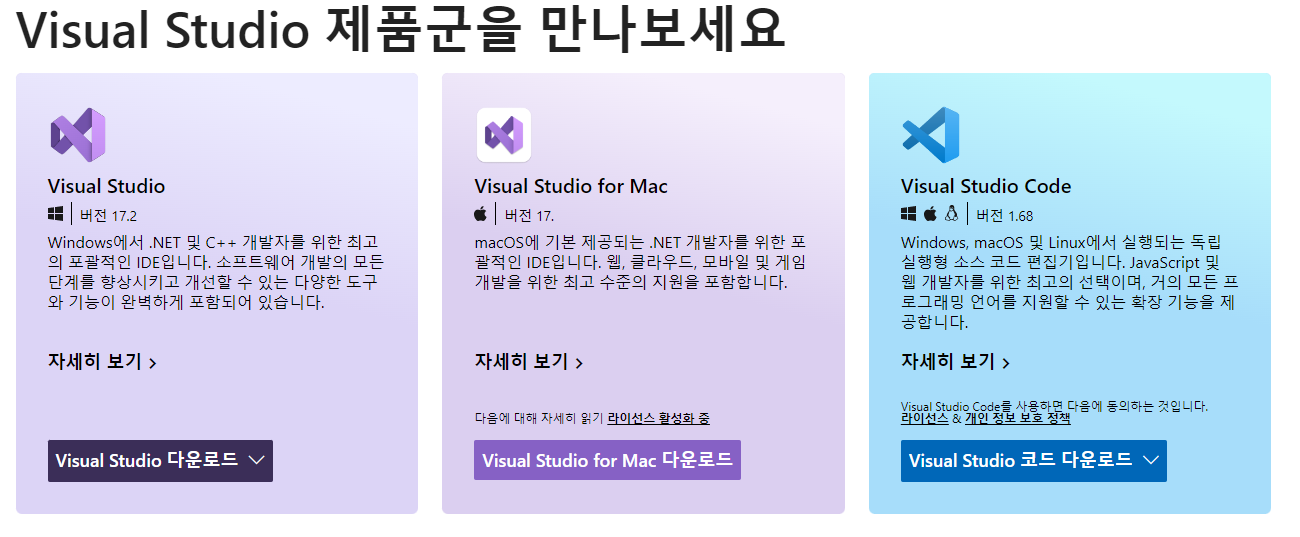
Window 용에는 Community, Professional, Enterprise 버전 총 3가지가 있으며, 이 중 필요한 버전으로 선택하여 설치하면 되는데, 보통 일반 프로그래밍 개발자들은 Community 버전이나 Professional 버전을 사용한다. 필자는 개인적으로 Community 버전을 사용하고 있다.

IDE는 Visual Studio, Visual Studio Code 이외 다양하다. 따라서 개발자 자신의 상황와 용도에 따라 선택하고, 사용해보고 자신에게 잘 맞는 걸로 선택해 컴퓨터에 환경을 구축하는 걸 추천한다.
설치 후 프로그램을 실행하면,

이 화면을 보게 되는데, 여기서 처음 시작하려면 우측 하단의 새 프로젝트 만들기(N)를 클릭한다.

그러면, 프로그램은 한번더 어떤 작업을 할지 물어본다. 프로그래밍 언어는 어떤 걸 사용할 건지, 프로젝트의 종류는 어떤걸로 할건지 등을 설정하여, 다음을 누르면

새프로젝트가 저장될 위치를 설정하라고 한다. 프로젝트 파일을 만든 후에 그 프로젝트에 작업을 시작하게 되는 것이다.
만들기(C)를 클릭하여 새프로젝트 생성을 마무리한다.

그럼, 위와 같이 프로젝트가 생성된 것을 확인할 수 있다. 이제 여기에 여러분은 프로그래밍을 시작할 것이다.
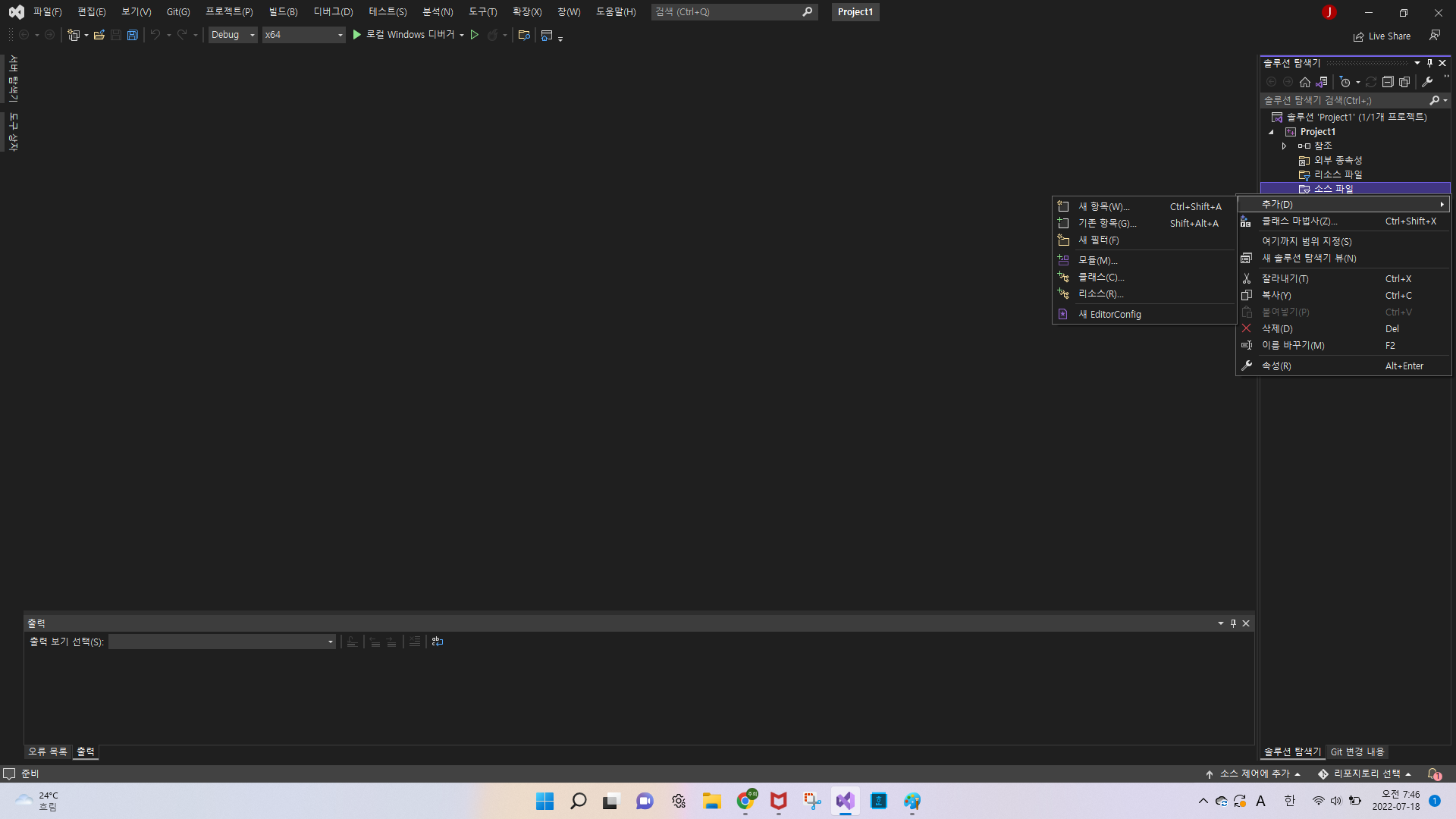
우측, 소스파일-추가-새항목을 선택해 프로젝트 내 소스파일을 생성한다.

그러면, 새항목추가 라는 창이 뜨면서, 어떤 파일을 만들 건지 설정한다. 이번 포스팅에서는 C++ 파일을 만드는 걸 선택해보겠다.

C++로 선택 후에 비로소 코딩을 시작할 수 있는 형태의 파일이 생성되었다.
자, 그럼 코딩을 시작해보자.
'Programming Languages' 카테고리의 다른 글
| compile(컴파일) (0) | 2022.06.21 |
|---|---|
| 통합 개발 환경(IDE: Integrated Development Environment) (0) | 2022.06.15 |
| Visual Studio Code 설치하기 (0) | 2022.05.30 |


댓글